
There is an updated version of this tutorial here!
As of Linux Mint 19 there is no longer a menu option for the old vino-preference screen which allowed you to enable remote desktop at the push of a button.
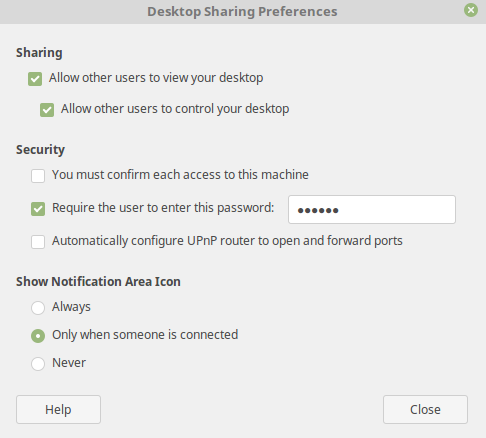
Instead there is a new way to make this work :). Assuming you are starting from a fresh install we first need to install vino:
sudo apt install vino
Once that’s done we can start the server using the command:
/usr/lib/vino/vino-server
Don’t forget to set this up to run automatically if you want it to happen every time you boot up!
There are a few additional tweaks that I like to apply as well. The first is to disable requiring VNC encryption as I’ll only ever be connecting to this server via ssh anyway and VNC encryption isn’t universally supported.
gsettings set org.gnome.Vino require-encryption false
Next up I want to disable requiring someone on the remote machine to accept the fact that I’m connecting. To me it kind of defeats the whole purpose of remote desktop sharing if I have to be local to allow the remote connection access.
gsettings set org.gnome.Vino prompt-enabled false
Hopefully this post saves you some headache!

You don’t have to do that, just remove latest vino then install deb from mint 18.3 or ubuntu 17.10
$sudo apt-get remove vino
then download deb at:https://ubuntu.pkgs.org/17.10/ubuntu-main-amd64/vino_3.8.1-0ubuntu12_amd64.deb.html, double click to install, then it works
Thanks a lot!!!
this doesn’t work. it just says “Unable to init server: Could not connect: Connection refused
Cannot open display:
Run ‘vino-server –help’ to see a full list of available command line options”
when I run “/usr/lib/vino/vino-server”. And how would I even use this if it did work? you don’t show where the settings are or anything. This is kind of a crappy, vague tutorial.
I’m sorry you didn’t find this free tutorial on the internet helpful. Perhaps you’ve already solved the issue but allow me to try and help you if not. Did you perhaps run the command while still as root? If so try running it under your user account instead.
If by “you didn’t show where the settings are or anything” you mean physically on the disk then I think you may not understand how this works. You’re basically editing the GNOME equivalent of the Windows registry. If you simply use the command from a terminal it will set it for you.
I hope you got it working!
Thank you AD, this worked beautifully!
Tried all that. No charm.
Hi guys,
this solution is worked for me.
https://blog.sagartambe.com/index.php/2018/10/09/install-vnc-server-in-ubuntu-linux-from-source-package/
Worked flawlessly
“Don’t forget to set this up to run automatically if you want it to happen every time you boot up!”
Can you specify how to do this, and perhaps update the article with this info? Many thanks!
If you search in the menu for Startup Applications you can create a new entry in there and paste the command to run on startup.
I try it according to A.D instructions , but there are many options .. I try some , and it just works with .. vino_3.8.1-0ubuntu9.2_amd64.deb … I am using LM19 cinamon ..
Save my day ..
Thanks ..
STALonge
Finally something that works. I hate linux to be honest, the simplest of things is so crazy hard. Spent 2 days minimum to get this to work.
This works great.
To people having problem maybe you dont have a monitor cable connected to your pc? that sucks but i know usually this will cause problem with remote desktop in linux. I had to buy a fake monitor dongle so that my linux pc thinks its connected to a monitor.
The sad part of all this is why did the good folks at Team Mint remove functionality that many liked in Mint 18? It’s always frustrating when distros take one step forward and two steps back. VNC used to be a simple native thing in most popular distros and, supposedly, the whole point of newer versions of Mint is to be more newbie friendly and less need for the terminal command line. But, in this case, they went the opposite direction.
As this thread shows, it’s also not as simple as just Googling the issue and finding an obvious solution. Instead you’ll find many different recommendations and lots of “this is how I do it but might not work for you” advice. Experienced Linux users tend to often do things differently, each having their favorite tools, desktops, distros, utilities, applications, etc. A newbie following their advice often will waste even more time and become even more frustrated.
I’m not sure it was the Mint team that removed the functionality. They don’t directly program every piece of software in the distribution and (as an example) other distros using the same version of remmina like Ubuntu (which Mint is based on) are also “missing” this functionality.
I suppose I should file a feature request against remmina when I get a moment…
Doing a bit of digging it seems (from memory and paraphrasing) the Mint team said it was a Mate issue. And the Mate team said it was a Vine issue. And the Vine folks were depending on a central gnome-based GUI configuration tool that apparently several distros, including Mint, eliminated/replaced. So the easy “fix” was to make newer versions of Vine only configurable from the command line.
My greater point is the net effect for Mint 19 users was a step backward from Mint 18. They could have included the old version of Vine or an entirely different remote desktop solution. Especially for Linux distros aimed at Windows users, like Mint, one goal should be providing as much similar native functionality as Windows has via the GUI desktop.
Sadly the “beauty” of even the latest Linux distros and desktops is often only skin deep. You don’t have to scratch very far below the swanky surface to find issues like this one. If even half the development effort that’s going into all the various desktop flavors, visual UI design, effects, themes, and other stuff that adds zero functionality, went into making the stuff that matters actually work right we’d have some great distros. There’s a big difference between UX and UI. IMHO, distros like Mint are far too focused on the superficial UI and not the total user experience. It’s form over function.
@DevGuy
Well said.
I completely agree with DevGuy.
Far too many people are focused on the glitz and glamour instead of the shovel and the unfinished ditch.
Thanks @Oryx and Jim. I like the premise of this website but I fear it won’t make much of a difference in making future distros a better replacement for Windows or MacOS. The collective “Borg” behind distros is beyond dysfunctional and already overloaded with too many requests. What’s more, most of the people actually doing the development work are hardcore Linux geeks that generally have little interest in catering to Windows or Mac users. It’s been that way forever and movement in the right direction is glacially slow. For the most part the contributors are not being paid for their efforts so, unless it’s something they personally want, they have little incentive to make things easy for Linux newbies.
On a brighter note I can report installing Remmina from the Cinnamon Software Manager works reasonably well as a client but you still need a VNC server at the other end. You have to also install the VNC plug-in which is listed right below it. I also tried RDP to a Windows machine and that also mostly works if you get all the boxes correct when you define the connection.
If you’re OK with a closed source free-for-home-use solution you might look at NoMachine: https://www.nomachine.com/ It performs much better than VNC, is multi-platform, can be configured as a client or server, and even supports remote audio which Remmina and other Linux VNC clients do not AFAIK.
I ran into this problem installing Linux Mint 19.1 and the easiest solution was installing Dconf-editor (from the Mint Software Manager). Then run dconf-editor and go to /org/gnome/desktop/remote-access/ and you can see the settings listed there. I changed:
authentication-method to [‘vnc’]
vnc-password to my vnc password (base64 encoded*)
prompt-enabled to false
notify-on-connect to false
require-encryption to false (you can leave it true for Vinagre clients, but many non-Linux vnc clients do not support encryption)
Also I had to go to System Settings / Startup Applications and add vino (command:
/usr/lib/vino/vino-server).
* – you can do that on the command line: echo “your-password” | base64
Since everyone’s Linux Mint environment is going to be just a little bit different than everyone else’s, you’ll have to play with the solutions a bit here to get them to work for you. However, they will work for you eventually.
As suggested above, use the Software Manager to install Vino and Dconf-editor and also any plug-ins/extensions for both of them that come up in the Software Manager’s screen.
Then, it’s just a matter of diddling with the vino settings with Dconf-editor until you get vino set to paramaters that your particular vnc client likes.
Authentication, for example, is tricky. You might want to just set it, and all the other optional stuff ‘Off’, until you get it to actually work for the first time and then experiment with the possible ways you can customize it for your environment.
Hey Jeff, thanks for the input i have been trying this fix however where it says to go to /org/gnome/desktop/remote-access/ with dconf editor I do not see the remote-access folder? – is there a permissions thing i am missing you think?
John m,
Navigate to “remote-access” using the dconf editor window. Just click on the 2nd search symbol in the upper left corner of the dconf window and navigate to “remote-access” by double clicking on the “org” and then the “gnome”, etc., etc. until you get to “remote-access”.
You’re welcome.
Hey Len thanks, however What i said was I did navigate to the /org/gnome/desktop folder but the remote access folder is not there…
Oh, sorry. I misunderstood.
I don’t know why it would not be there for you.
Did you Apt-get install Vino ok? Maybe remove Vino and reinstall it. I don’t remember if I installed it from a command line in terminal or used the Software Manager from the menu. Probably the Software Manager, I think.
I installed and removed Vino a few times with a good bit of cursing in between. I think the cursing is optional but who knows…
Anyway, good luck with it.
Yea Thanx Len i guess that will be my next move to remove vino, I did it from terminal will try software manager next time
Hello
we are about to get a new Mint 19.1 mini pc, looking on the instructions, two thing are unclear:
1. in what stage i will be promoted to set up the VNC server password?
2. How do i set it to run automaticlly upon startup?
Thanks
Dori, I’ll try and help.
First, please read and understand all the article’s text above as well as each of the comments, too. Some of that is critical and without it, you will not succeed.
Second, install Vino and Dconf-editor as explained above.
Third, use Dconf editor and navigate to the Vino remote access settings and therein you will find the password setting amongst all the other settings for Vino.
Please understand that the Dconf-editor is NOT a file editor. It edits the Linux equivalent of the Windows registry. Nothing to do with directories or files.
Be patient and careful and try to examine and explore your surroundings as you go through the procedure. Examine the various options and, if you don’t understand one or another of them, Google the item and get an explanation.
Hope that helps. Good luck with it.
Dori,
I almost forgot… To set a program to run automatically on startup go to your menu and then “Preferences” and “Startup Applications”. At least, that’s the way it works on my Mint Mate 19.1 system. If you have Cinnamon, it may be a bit different.
And I know I already said it above, but I strongly suggest taking some time to explore and poke around in things like, say… “Menus”. You’ll find it very rewarding in a very practical way.
Good Luck.
Thanks!
“Don’t forget to set this up to run automatically if you want it to happen every time you boot up!” – yes, but how?
Works just fine if you actually follow the directions – tried many other VNC packages – this is the only thing that worked out of the box
FWIW, I was having issues remoting from Mac (using the go to server vnc://a.b.c.d approach).
What finally worked for me was:
– install vino as described above
– install dconf-editor as described in comments above and changes from default settings as follows:
authentication-methods -> [‘vnc’]
prompt-enabled -> false
require-encryption -> false
vnc-password -> “” (i.e. I deselected used default value and removed all the text in the box – all attempts at using the default or custom password did not work for me)
I have VNC up and running but can’t seem to find a setting allowing me to connect using VNC before a user has logged in. When the machine is logged into and locked I can connect with no trouble but if I have to restart the system, sadly, no luck! Any ideas on what might be missing?
Hiya, John R. I don’t know if I can help but I’ll try.
So, you don’t log in automatically when the machine powers on? Is this a setup where the machine is a shared central server of some kind? Maybe a NAS box on your LAN where several users might or might not log in from time to time to share files?
If it’s required, for some reason, that the machine doesn’t power on with an automatic login, then maybe you can just SSH into it each time it powers up. If it is a central shared server, maybe that isn’t too bad an idea as long as it isn’t usually powering on multiple times a day or week, which probably isn’t great for the hardware, anyway.
Or maybe you’d rather create a shared userID and log that in on power up. Then just let the other users use that ID for setting up what ever shares they need or want.
If none of the above apply or are helpful, provide some more information here about your environment and maybe someone will come up with a better solution for you.
GL
Thanks for your thoughts. This system is more of a virtual workstation I would personally use to run data processing that uses a GUI interface. It sits on usually at a log in screen. Lately I’ve been having to use it via VNC and have left it locked logged in to be able to get to it which seems to be the workaround at present. In say the windows environment running VNC servers you can see the login screen and are able to log in and if I remember back in Mint 16 or so that was the case. In this environment though, when trying to VNC to the device it drops the connection and never asks for the VNC password. I guess I’m not aware of a method to log into the GUI from an SSH prompt which would work great. An example of a need would be to turn off a VPN that I might have had running, since Mint has gone to a completely GUI method of running OpenVPN. I could just restart the VPN service using SSH but…it might not be me that has to do this. I guess I’ve always thought automatically logging in isn’t so secure???
Thanks for the add’l info, JohnR. You appear to be more informed and adept at this stuff than I am. But on the premise that two heads are better than one, I’ll offer a couple more thoughts, anyway. After all, having opinions and offering free advice really are two of my best things.
So, how about SSHing in and running Vino from the command line once at start up. And then, back out and you can come in with VNC until the next time you bring up the virtual machine? I guess that’d leave the machine logged in all the time but, if your userID has a good strong password, that should be reasonably secure, no?
Ok then, if that idea isn’t sticking to the wall, how about setting up Vino as a service and setting it to run at start up? Would it stay up and running when you logged out your userID? Hmmmm…
Or maybe, stick the vino start up command in the rc.local file. Although, that probably doesn’t run until login come to think of it.
All of my linux machines run with an auto login at start up so I really have no experience with start ups that use a manual login. I just comfort myself with the realization that I’m using a super strong password that’s 30+ random characters while still being easy to type.
Sorry, I can’t be of more help.
GL
Len,
Thanks again for your thoughts… I think rc.local runs at startup not at login.?.? Well I know it does with some distros. I’ll put the vnc-server command in that and see if that works.
What I was hoping for was a dconf-editor switch I didn’t see. In any case I’ll keep poking around and if I come up with something I’ll be sure to share it.
Classic reason why Linux ain’t gona take over Windows any time soon, if ever.
As ridiculous as Windows is, Linux is more.
Deved Out — you’re simply uninformed. Windows won the desktop, yes. But Linux won the world. Firewalls, internet, VM hosts, cloud data centers, supercomputers — all that runs on Linux. Desktops are for Windows, data centers are for Linux.
This guide worked great and got my Vino server up and running in Mate flawlessly. Vino seems to be the best option for local network remote desktop on Linux. Thanks!
Thank You. Was easy to follow and worked for me.
I can confirm that A.D.’s advice on the old Vino version works very well. It’s unfortunate that The version he links to is no longer there, so to update things a little:
– Remove vino if it’s already installed (sudo apt-get purge vino)
– Download the old version of vino from Mint 18.3 (Ubuntu Xenial) from https://launchpad.net/ubuntu/+archive/primary/+files/vino_3.8.1-0ubuntu9.2_amd64.deb
– Double-click to install
– In the mint menu under preferences, you can now pull up the desktop sharing panel. Enable desktop sharing, then log out of and back into Mint
– You will need to either use a client that support TLC encryption to connect, or disable encryption in the vino server
– VNC clients that support TLC encryption – Windows TurboVNC’s Java client https://turbovnc.org/Main/HomePage Linux: vinagre
– To disable vino’s encryption install dconf-editor “sudo apt-get install dconf-editor”, then select dconf Editor from the Mint menu System Tools. Navigate to /org/gnome/desktop/remote-access/ and disable encryption.
This way you get vino with a lovely control panel instead of the stripped-down version that is shipped now
This worked first time. I placed the following line in my .bashrc to facilitate
automatic startup whenever I log in:
/usr/lib/vino/vinoserver &
For this error:
Unable to init server: Could not connect: Connection refused
Cannot open display:
If you are running this from a remote ssh connection, you may need to specify the display:
/usr/lib/vino/vino-server –display=:0
For those with Mint 20.x, the Vino version I linked in my previous post still works, but you also now need an older version of libminiupnpc.
Before downloading Vino, download and install http://launchpadlibrarian.net/355314238/libminiupnpc10_1.9.20140610-2ubuntu2.16.04.2_amd64.deb
Then follow the instructions in my previous post.
Thank you KURT! You’re a lifesaver!
I followed your March 19 ’21 and May 9 ’20 posts and it worked with Mint Mate 20.2 and connecting with TurboVNC from Windows. It’s a bit laggy but doable. I had to turn off the encryption.
I’ve been messing with this shit for days and I tried several methods and all the later Mint distros Cinnamon, Xfce and Mate. Today I installed Mate and gave this site a try.. as DavGuy pointed out most tips don’t work at all and I completely agree that some linux distros test my patience very well.
Thank you all for contributing your solutions also.