Recently, I installed Kubuntu on my PC. Under Windows, I had used RAID1 array to create a storage volume out of two extra 500GB hard drives that I have in my system. Under Linux, I’ve decided to try creating a 1TB LVM out of the drives instead. This should be visible as a single drive, and allow me to store non-essential media files and home partition backups on a separate physical drive, the better to recover from catastrophic failures with. The only problem with this plan: documentation detailing the process of creating an LVM is sparse at best.
The Drive Situation
My machine contains the following drives, which are visible in the /dev directory:
- sdc: root drive that contains three partitions; 1, 2, and 5, which are my boot, root, and swap partitions respectively
- sda: 500GB SATA candidate drive that I’d like to add to the LVM
- sdb: 500GB SATA candidate drive that I’d like to add to the LVM
First Try
Coming from a Windows background, I began by searching out a graphical tool for the job. I found one in my repositories called system-config-lvm 1.1.4.
I followed the buttons in this tool and created a 1TB LVM spanning sda and sdb, then formatted it with ext3. The result of these steps was an uninitialised LVM that refused to mount at boot. In response, I wrote the following script to activate, mount, and assign permissions to the drive at boot:
#!/bin/bash
sudo whoami
sudo lvchange -a y /dev/Storage/Storage
sudo mount /dev/Storage/Storage /home/jon/Storage
sudo chown jon /home/jon/Storage
sudo chmod 777 /home/jon/Storage
It worked about 50% of the time. Frustrated, I headed over to the #kubuntu IRC channel to find a better solution.
Second Try
On the #kubuntu channel, I got help from a fellow who walked me through the correct creation process from the command line. The steps are as follows:
- Create identical partitions on sda and sdb:
- sudo fdisk /dev/sda
- n to create a new partition on the disk
- p to make this the primary partition
- 1 to give the partition the number 1 as an identifier. It will then appear as sda1 under /dev
- Assign first and last cylinders – I simply used the default values for these options, as I want the partition to span the entire drive
- t toggle the type of partition to create
- 8e is the hex code for a Linux LVM
- w to write your changes to the disk. This will (obviously) overwrite any data on the disk
- Repeat steps 1 through 8 for /dev/sdb
- Both disks now have partition tables that span their entirety, but neither has been formatted (that step comes later).
- Make the partitions available to the LVM:
- sudo pvcreate /dev/sda1
- sudo pvcreate /dev/sdb1
- Notice that the two previous steps addressed the partitions sda1 and sdb1 that we created earlier
- Create the Volume Group that will contain our disks:
- sudo vgcreate storage /dev/sda1 /dev/sdb1 will create the volume group that spans the two partitions sda1 and sdb1
- sudo vgdisplay /dev/storage queries the newly created volume group. In particular, we want the VG Size property. In my case, it is 931.52 GB
- Create a Logical Volume from the Volume Group:
- sudo lvcreate -L $size(M or G) -n $name $path where $size is the value of the VG Size property from above (G for gigabytes, M for megabytes), $name is the name you’d like to give the new Logical Volume, and $path is the path to the Volume Group that we made in the previous step. My finished command looked like sudo lvcreate -L 931G -n storage dev/storage
- sudo lvdisplay /dev/storage queries our new Logical Volume. Taking a look at the LV Size property shows that the ‘storage’ is a 931GB volume.
- sudo lvcreate -L $size(M or G) -n $name $path where $size is the value of the VG Size property from above (G for gigabytes, M for megabytes), $name is the name you’d like to give the new Logical Volume, and $path is the path to the Volume Group that we made in the previous step. My finished command looked like sudo lvcreate -L 931G -n storage dev/storage
- Put a file system on the Logical Volume ‘storage’:
- sudo mkfs.ext4 -L $name -j /dev/storage/storage will put an ext4 file system onto the Logical Volume ‘storage’ with the label $name. I used the label ‘storage’ for mine, just to keep things simple, but you can use whatever you like. Note that this process takes a minute or two, as it has to write all of the inode tables for the new file system. You can use mkfs.ext2 or mkfs.ext3 instead of this command if you want to use a different file system.
- Add an fstab entry for ‘storage’ so that it gets mounted on boot:
- sudo nano /etc/fstab to open the fstab file in nano with root permissions
- Add the line /dev/storage/storage   /home/jon/Storage      ext4   defaults       0      0 at the end of the file, where all of the spaces are tabs. This will cause the system to mount the Logical Volume ‘storage’ to the folder /home/jon/Storage on boot. Check out the wikipedia article on fstab for more information about specific mounting options.
- ctrl+x to exit nano
- y to write changes to disk
- Change the owner of ‘storage’ so that you have read/write access to the LVM
- sudo chown -R jon:jon /home/jon/Storage will give ownership to the disk mounted at /home/jon/Storage to the user ‘jon’
Time for a Beer
Whew, that was a lot of work! If all went well, we have managed to create a Logical Volume called storage that spans both sda and sdb, and is formatted with the ext4 file system. This volume will be mounted at boot to the folder Storage in my home directory, allowing me to dump non-essential media files like my music collection and system backups to a large disk that is physically separate from my system partitions.
The final step is to reboot the system, navigate to /home/jon/Storage (or wherever you set the boot point for the LVM in step 6), right-click, and hit properties. At the bottom of the properties dialog, beside ‘Device Usage,’ I can see that the folder in question has 869GB free of a total size of 916GB, which means that the system correctly mounted the LVM on boot. Congratulations to me!
Much thanks to the user ikonia on the #kubuntu IRC channel for all the help.
This piece has been mirrored at Index out of Bounds

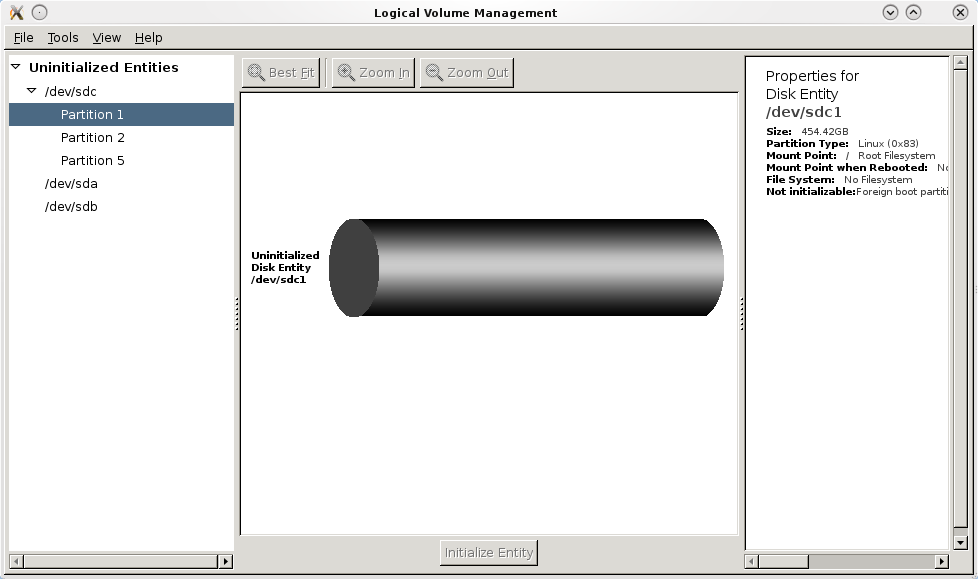
I’m a tad confused with step 5, you’re mixing usage instructions with what you actually wrote. For example, shouldn’t it look more like the following?
Even if this is the case, howcome you need to specify /dev/storage/storage instead of just /dev/storage? Shouldn’t your command know you want it to be located at /dev/storage/storage by combining $path and $name?
Sure, your way of writing it is actually much more straight forward.
As for the path, it has to be /dev/storage/storage, as the tool isn’t smart enough to combine the $path and $name variables. You have to be explicit with it.
@Jon F
What’s the point of supplying $name then?
I didn’t write the tools, I just wrote the tutorial. Read the man pages if you have a problem with it
Jon, I wanted to thank you from the bottom of my heart for your excellent tutorial/documentation. I was looking for a long time (the better part of an afternoon anyhow) without much luck. I wasn’t TOO overly-worried as this is a new system and if push came to shove I could rebuild it, but I didn’t really want to.
Anyhow, your step-by-step instructions are awesome. The *only* thing I would say to perhaps add is in the Step 4 where you wrote “Logical Volume, and $path is the path to the Volume Group that we made in the previous step. My finished command looked like sudo lvcreate -L 931G -n storage dev/storage”…. At least on my installation I had to add a leading / in the part where you wrote “….931G -n storage dev/storage”.
Again – kudos to you my friend. This is a most-excellent job of helping out a community.
Sam
Logan IA, USA