A couple of years ago I helped a small business convert their old virus infected Windows XP computer into a Linux Mint 11 (Katya) Xfce. This was done after a long time of trying to help them keep that machine running at a half-decent speed – the virus being the last straw that finally had them make the switch to Linux. Amazingly, well maybe not to the Linux faithful but to most people, this transition not only went smoothly but was actually extremely well received. Outside of a question or two every couple of months I have heard of no issues whatsoever. Sadly Linux Mint 11 has recently reached its end of life stage and so the time has come to find a replacement.
The Situation
When I said this was an old Windows XP machine I wasn’t kidding. It sports a speedy (sarcasm) 2.4Ghz Intel Pentium 4 processor, 512 whole megabytes of RAM and an Intel integrated graphics card. With specs like those it is pretty obvious that the only two real considerations (from a technical standpoint) are low resource requirements and speed. I’d be tempted to jump to a more specialized distribution like Puppy Linux but the people using the machine are A) used to Linux Mint already and B) expected a familiar, fully featured operating system experience.
Where is Linux Mint today?
Linux Mint 13 has recently been released (including an Xfce version) based on the latest Ubuntu 12.04 stable release. This makes it an ideal candidate for an upgrade because it is something already familiar to the users and will be supported until April 2017.
The following are the steps I took, in no real order, to setup and configure Linux Mint 13 Xfce for their use:
Pre/During Install Configuration
- Encrypt the home directory
Because this is a work computer and will be storing sensitive financial information I configured it to encrypt everything in the home directory. Better safe than sorry.
Post Install Configuration
- Install Google Chrome
I removed Mozilla Firefox and installed Google Chrome for two reasons. First Chrome tends to be, or at least feel, a little bit snappier than even the latest version of Firefox and as I mentioned above speed is king. Secondly, unless something changes, Google’s Chrome (not even Chromium) will be the only Linux browser that will continue to get Adobe Flash updates in a straightforward and easy way for the user. UPDATE: ironically the only issue I found with this whole install related to Google’s embedded Adobe Flash. For some reason the audio on the particular version ran at double speed. This is apparently a known issue. - Install Rhythmbox
I also removed Banshee and installed Rhythmbox instead. This was done not because I consider one better than the other (or even that these two represent the only options), but simply because the users were already familiar with Rhythmbox. They use Rhythmbox to listen to streaming Internet radio. - Remove unnecessary software (Pidgin, XChat, GNOME Mplayer and Totem)
Not because they are bad applications, they just simply weren’t needed. I kept VLC because it can pretty much play all audio-video. - Add Trash can to desktop and remove Filesystem icon
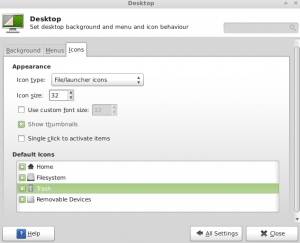
- Remove all but one workspace
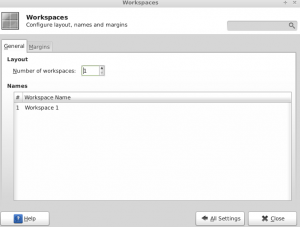
- Install preload to speed up commonly used packages on startup
- Configure LibreOffice
The goal of this step is to set up LibreOffice in such a way as to make it use less memory while still keeping most of the functionality. In order to accomplish this I changed the number of undo steps from 100 to 30 and disabled the Java components. - Change screensaver to blank screen
This looks more professional and uses less memory. - Spin down hard drive when possible
While I was at it I also went into power management and had the system spin down the hard drives when possible. This configuration had nothing to do with performance, in fact spinning down the drives can slow access to files, but was done because they often just leave the PC running 24-7 and it is not in use at all during the night. I’m sure this will save them a couple of cents per year or something. - Disabled unused startup services like Bluetooth
The machine doesn’t even have a Bluetooth radio.
- Set it so that inserting a removable drive causes the system to open a window for browsing the contents
- Change the system tray clock time format from 24 hour time to 12 hour time.
This was a user preference. - Set updates to be downloaded from best available server

- Install Microsoft fonts (i.e. ttf-mscorefonts-installer)
- Install 7zip, rar and unrar
You never know what kind of random archive formats they might need to open so it is better to support them all. - Change login screen theme
The default login screen is nice but it isn’t the most user friendly. I opted to install the Mint Pro (MDM) theme from GNOME-Look.org. - Install all updates
- Run Grub boot profiler to speed up the boot process
If you’re not aware of this it is a great trick. Essentially once you have everything installed (driver wise at least) you do the following:
-Modify /etc/default/grub and change the line GRUB_CMD_LINE_LINUX_DEFAULT=”quiet splash” to GRUB_CMD_LINE_LINUX_DEFAULT=”quiet splash profile”.
-Then run sudo update-grub2 and reboot.
-The next reboot might be slower but once the machine comes back up simply edit that file again and remove the “profile” text. Your computer will now intelligently load drivers as the hard drive head travels across their location, instead of in some other arbitrary order which can actually shave a couple of seconds off of your total boot time.
How did it turn out?
Surprisingly well. The machine isn’t a speed demon by any stretch of the imagination but it does perform its simple tasks well enough. It remains to be seen if the computer will make it to the next long term release of Linux Mint Xfce, or even if it will be able to run it at that time, but for now the users are happy and that is what matters.

I would be helpful to me and probably other newbies to tell how to do all these things. I’d like to do them too but don’t know how.